Lorsque je suis passé sur Mac, j’ai voulu conservé mon navigateur habituel : Firefox. Mais au fil de mes pérégrinations sur le ouaib, je me suis aperçu que Firefox ne permettait pas de lire les fichiers PDF directement dans le navigateur. Il fallait toujours télécharger le document pour pouvoir le lire.
J’ai cherché s’il existait des solutions, mais rien de très excitant. Adobe[1] ne propose plus son plugin PDF pour navigateurs sur Mac OS. Alors j’ai d’abord essayé PDF Browser Plugin mais ce n’était pas assez convivial et ergonomique à mon goût.
J’ai ensuite testé un plugin intéressant, PDF.js, un lecteur de PDF utilisant les standards web. Et je n’ai pas non plus été convaincu. Le projet était encore en développement, et sortait à peine des cartons.
J’ai alors délaissé Firefox au profit de Safari, pour qui le problème ne se posait pas. Seulement voilà, ce n’est pas Firefox.
Mais c’était sans compter mon envie de savoir si le problème n’avait pas été résolu entre temps… Je suis retombé sur la plupart des même articles qu’il y a une dizaine de mois, notamment sur l’article du support de Mozilla qui propose deux solutions : PDF.js et PDF Browser Plugin.
Mais voilà, la capture d’écran de PDF.js avait bien changé. Je l’ai donc réinstallé, sans grand espoir. Et bien je ne suis pas du tout déçu !
Outre l’interface beaucoup plus agréable et ergonomique, le visionnage est fluide et je n’ai pas encore eu de problème pour lire les PDF, même les formulaires de maths avec de jolies formules…
Bref, je suis conquis, et si comme moi vous voulez de nouveau pouvoir lire les PDF sur Firefox sous Mac OS, je ne peux que vous conseiller très fortement d’utiliser l’excellent plugin PDF.js (appelé aussi PDF Viewer) des Labs de Mozilla !


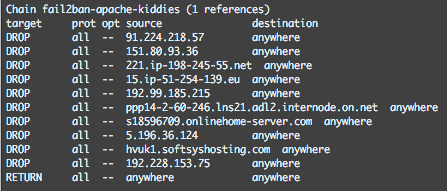
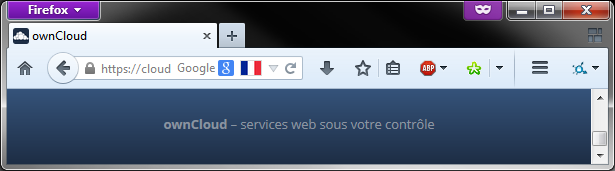
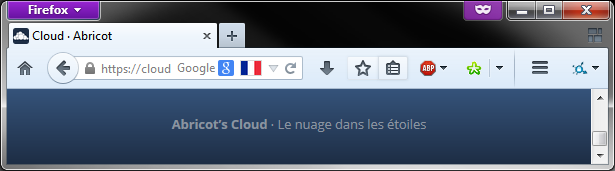

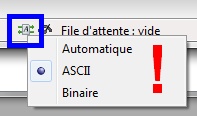
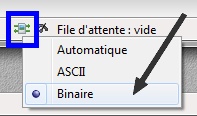



 provient de la collection
provient de la collection
Réactions récentes 💬