Maintenant que l’on a installé WordPress en français sous IIS de Windows Web Server 2008, on obtient des URL pour les articles de la forme : http://localhost/wordpress/?p=1.
Ce n’est pas ce qu’il y a de plus beau. On préférerait en effet avoir une belle URL de la forme : http://localhost/wordpress/catégorie/nom-de-l-article.
Hé bien grâce à l’URL Rewriting, nous allons pouvoir y arriver. En plus de rendre plus parlante nos URL, on risque d’améliorer notre référencement.
Il faut se rendre dans la rubrique « Réglages » de la zone d’administration, puis aller dans la sous-rubrique « Permaliens ». De là, vous pouvez choisir parmi les options proposées. Dans notre cas, sélectionnons « Structure personnaliée » et entrons la syntaxe voulue : /%category%/%postname% (la liste des marqueurs disponibles sur le codex de WordPress).
Avant d’enregistrer les modifications, il faut que nous changions les droits de dossier. En effet, WordPress nécessite d’éditer (ou de créer) le fichier web.config à la racine du dossier, mais n’a par défaut pas les droits nécessaires.
Il faut donc se connecter à son serveur web et autoriser la modification du dossier pour le groupe « Utilisateurs ». Pour cela :
- clique-droit sur le dossier
wordpress(dans le dossierC:\inetpub\wwwrootsi vous avez installé WordPress dans un répertoire du site par défaut), - sélectionnez « Propriétés »,
- dans l’onglet « Sécurité », cliquez sur « Modifier »,
- sélectionnez le groupe « Utilisateurs » (s’il n’apparait pas, cliquez sur « Ajouter », puis entrez le nom du groupe « Utilisateurs », puis cliquez sur « OK »),
- sélectionnez la case « Modification » dans la colonne « Autoriser »,
- et enfin, validez le tout !
Retournons maintenant sur la page d’administration que nous avions laissé ouverte. Nous pouvons maintenant valider la nouvelle syntaxe des URL en cliquant sur « Enregistrer les modifications ».
Pour des questions de sécurité, je vous conseille de ne plus autoriser les modifications du dossier wordpress ; pour cela, refaite la manipulation inverse, décochez juste la case « Modification » dans la colonne « Autoriser » dans l’étape 5.
Nous voilà ainsi avec de belles URL pour nos articles !

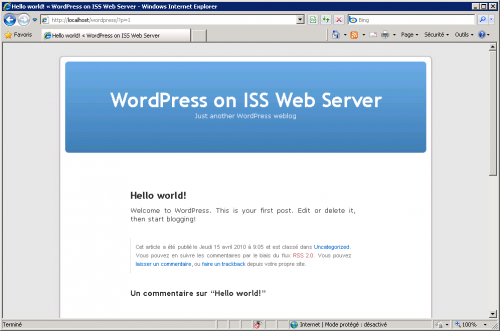
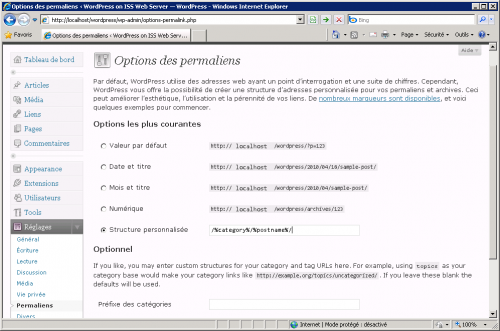
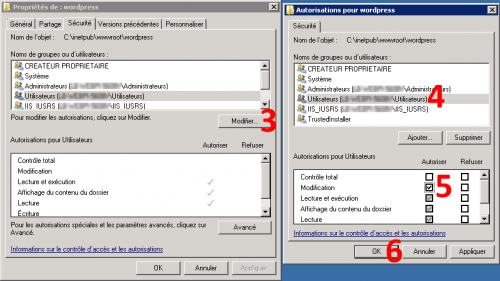
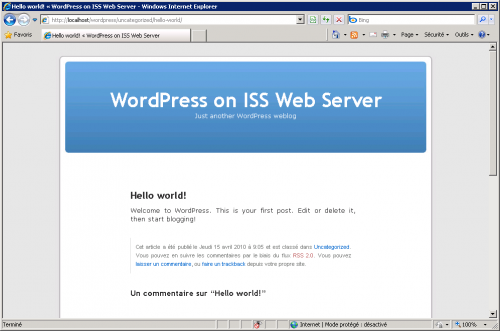
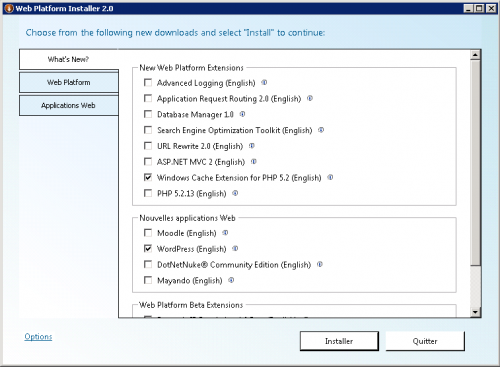
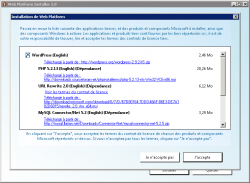
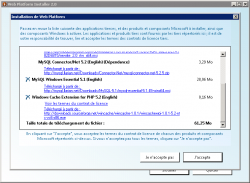
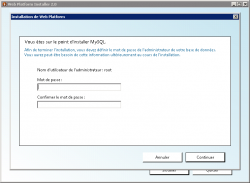
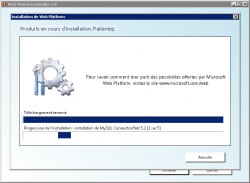
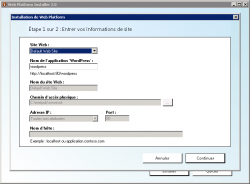
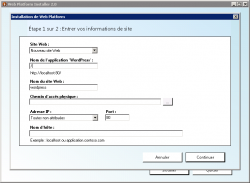



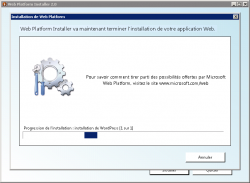
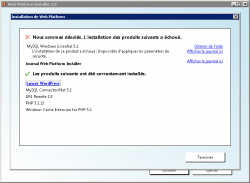
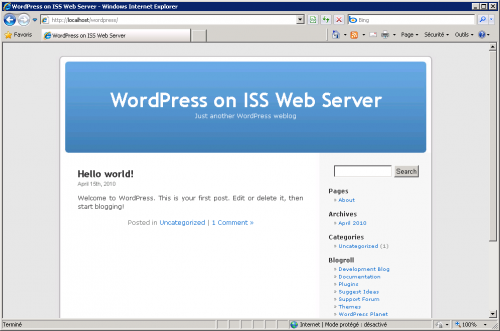
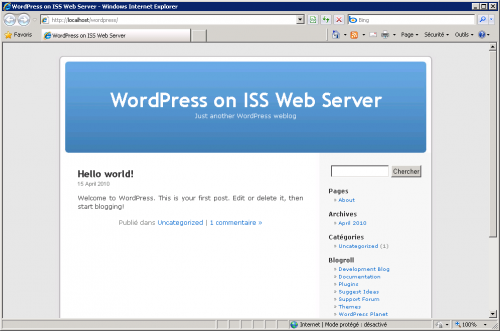

 provient de la collection
provient de la collection
Réactions récentes 💬