Depuis le premier juillet, et jusqu’au 14 août, je suis en stage à la DSIT d’une collectivité locale, précisément au département sécurité informatique.
Le but du stage n’est pas de devenir un hacker, mais d’être sensibilisé très fortement aux risques encourus dans tout service informatique (matériel, applicatif, humain, etc), et ainsi de voir certaines solutions faciles à mettre en place pour réduire les problèmes. Évidemment, cela passe aussi par la connaissance d’outils permettant d’auditer les systèmes, et a fortiori, d’avoir recours à certains scripts utilisés pour réellement utiliser des vulnérabilités. Pour ma part, la direction officielle que doit prendre mon stage est :
Apporter les corrections nécessaires au code source d’applications ou de sites Internet suite à des audits de sécurité et ainsi rédiger des documents de recommandations à destination des développeurs afin de sécuriser le code durant le développement.
Ainsi mon stage s’oriente plus vers les vulnérabilités web (dont les plus connues sont les failles XSS, les injections SQL, inclusion de fichiers et autres injections, vol de sessions, …). Ce document de recommandations guidant mon stage doit permettre aux équipes de développement d’éviter certaines failles en les “corrigeant” dès l’écriture du code source. C’est en quelques sortes un guide des bonnes pratiques et habitudes à avoir.
Tout ça pour dire, que durant mes recherches, je suis tombé sur une analogie entre mot de passe et brosse à dents, qui même si incomplète, est assez représentatif :
Un mot de passe c’est comme une brosse à dents : c’est personnel et ça se change régulièrement !
J’ai aussi pu voir ce qu’advient une voiture dont le moteur prend mystérieusement feu tout seul…

Le stage est jusqu’à présent très intéressant, et je n’ai pas vu le temps passer : j’entame déjà la deuxième partie !

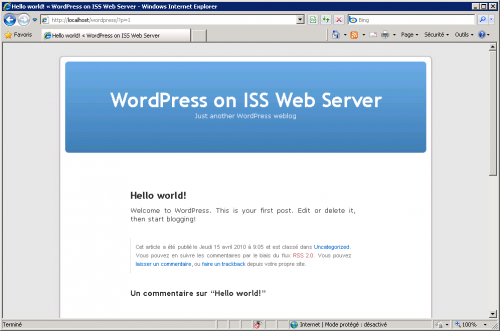
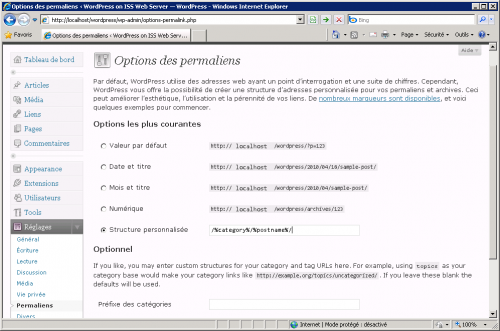
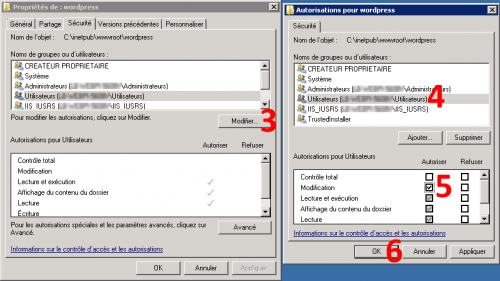
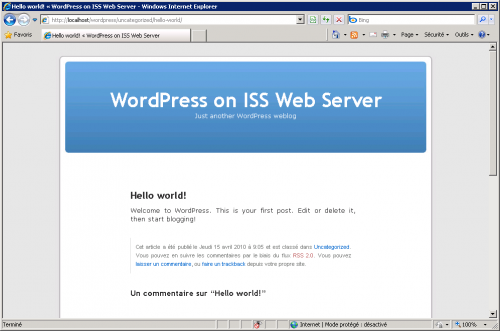
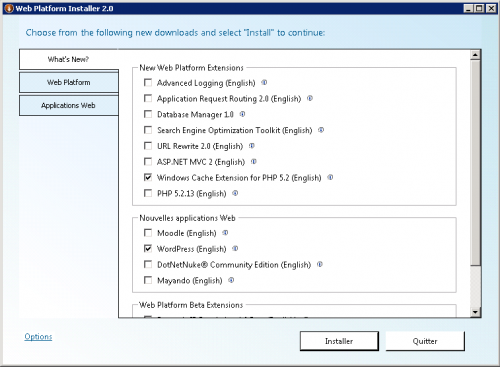
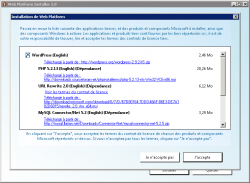
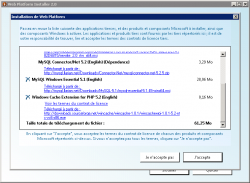
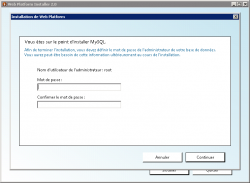
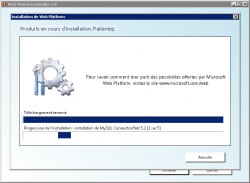
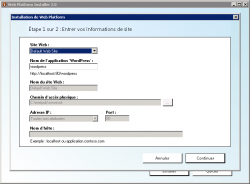
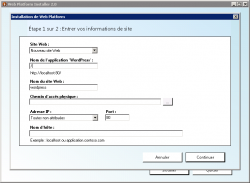



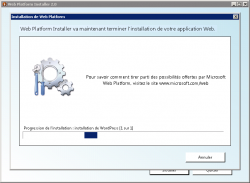
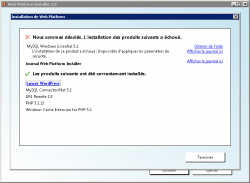
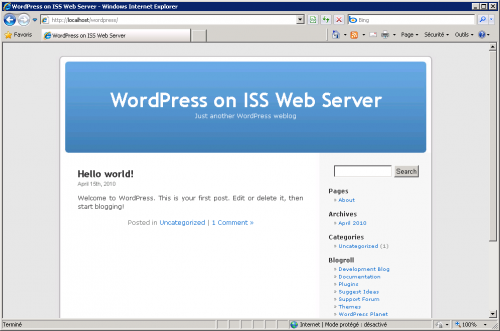
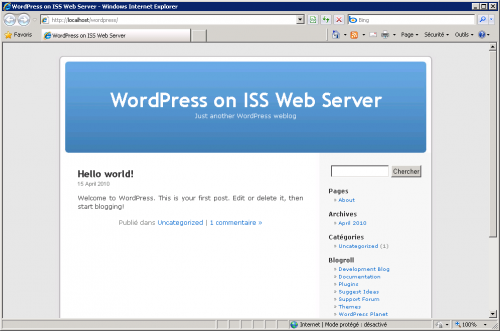

 provient de la collection
provient de la collection
Réactions récentes 💬